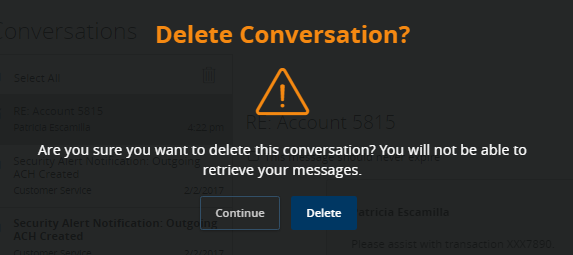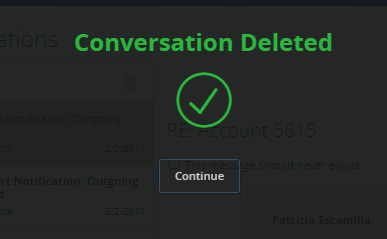Messages
Messages Overview
Secure messages offer you a way to communicate with Client Support. Messages within Online Banking and the Mobile Banking App are not used to communicate with any third party. You will be notified when you receive a secure message from your preferred delivery method. See Alerts for more information. Below is a view of the Messages page:
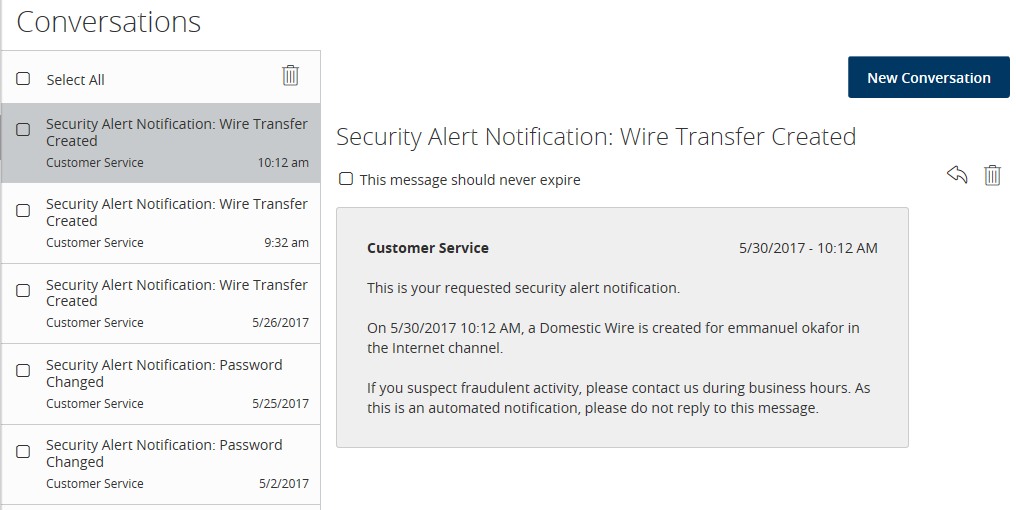
Reading a Secure Message
You can create a secure message in BankNow Online Banking or the Mobile Banking App.
When you have unread messages, the number of unread messages appears on the Messages Menu. Once in the Inbox, unread messages include a red triangle in the top left corner. The message and all replies are grouped in a conversation called a thread.
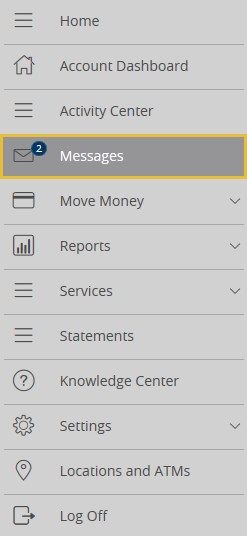
To Read a Secure Message
- From the left navigation menu, click or tap Messages.
- Then click or tap on the message you want to read to see the original message and all replies.
- (Optional) To save a message, click or tap “This message should never expire".

Note: All secure messages will expire 6 months from origination unless you click or tap the “This message should never expire” checkbox.
Creating a Secure Message
Reply to a secure message in BankNow Online Banking or the Mobile Banking App.
- From the left navigation menu, click or tap Messages.
- Click or tap New Conversation, and a new message window will appear.
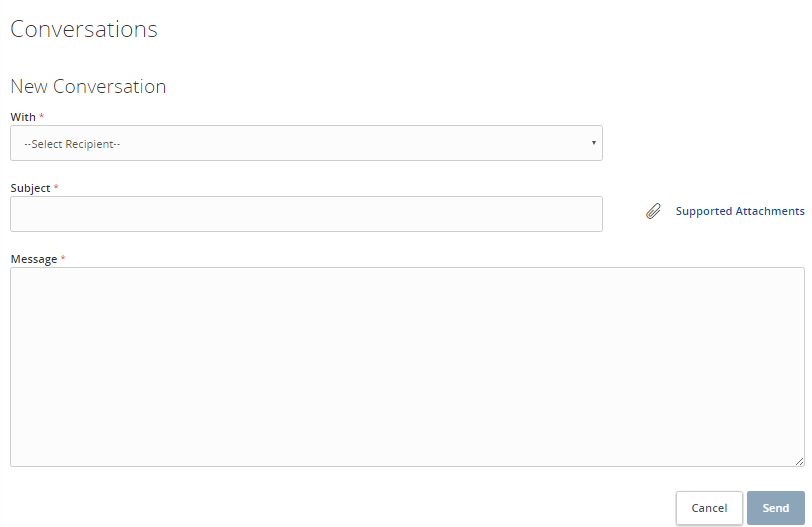
- Then, click or tap the field Select Recipient in the With drop down list to send the message on a specific service.
- In the Subject field, share the subject of your message.
- Enter your message in the Message field.
- (Optional) You have the option to attached a file by clicking the attach file icon. In the Open dialog box, would select a file to attach to the message and click Open. Maximum file size is 4 MB. Note that files cannot be attached from the mobile app.
- When the message is complete, click or tap Send. The Message Sent confirmation will appear and the new message will appear on the Message page.
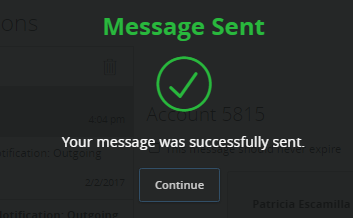
Replying to a Secure Message
After you have read the secure messages in a message thread, you can delete the thread and all of the messages in it. You can delete a single thread, multiple threads or all threads.
Caution: When a thread is deleted, the system permanently deletes it. You must be sure the information is not needed before the message is deleted.
- After reading a secure message, click or tap the reply icon to open the reply window.

- In the Message field, the client would enter their message.
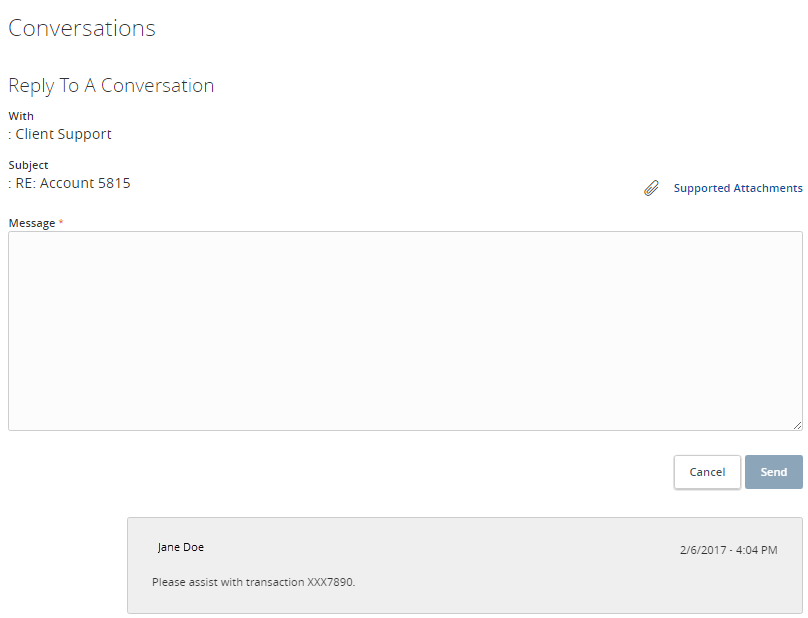
- (Optional) You have the option to attached a file by clicking the attach file icon. In the Open dialog box, would select a file to attach to the message and click Open. Maximum file size is 4 MB. Note that files cannot be attached from the mobile app.
- When the message is complete, click or tap Send. The Message Sent confirmation will appear and the new message will appear in the Message page.
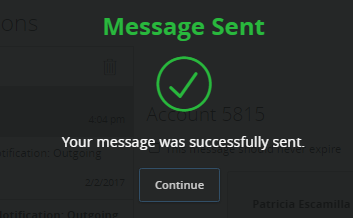
Deleting a Secure Message
- From the left navigation menu, click or tap on Messages.
- On the Messages page, do one of the following:
- Click or tap the checkboxes for the individual messages' threads you want to delete.
- Click or tap the Select All checkbox to select all message threads.

- Then, click or tap the Trash can icon to delete the message.
- When prompted, click or tap Delete to verify the deletion on the Delete Conversation screen. The Conversation Deleted confirmation will appear and the message no longer will appear in the Inbox.