Activity Center
Table of Contents: |
|
Activity Center Overview
The Activity Center contains all transactions initiated in BankNow Treasury Services. You can sort, search, filter and manage transactions on this page. The Single Transactions tab includes transactions that do not recur. All scheduled recurring transactions appear on the Recurring Transactions tab.
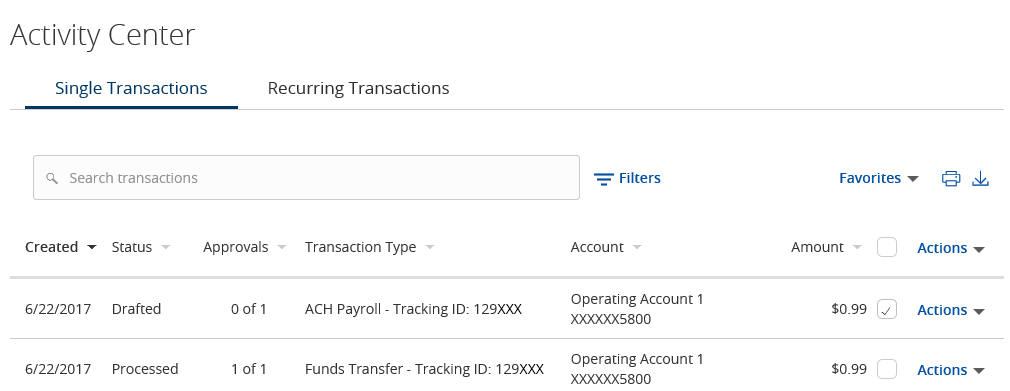
Note: If you do not see a memo you expect to see post-transaction, log out and log back in.
Using the Search Bar
To Search, enter information about the item you want to find. Examples of things that you can search include:
- Date
- Status
- Dollar amount
- Enter text in the Search transactions field and proceed. The results will display all matching transactions.
- To clear the text entry, click the X at the end of the Search transactions box.
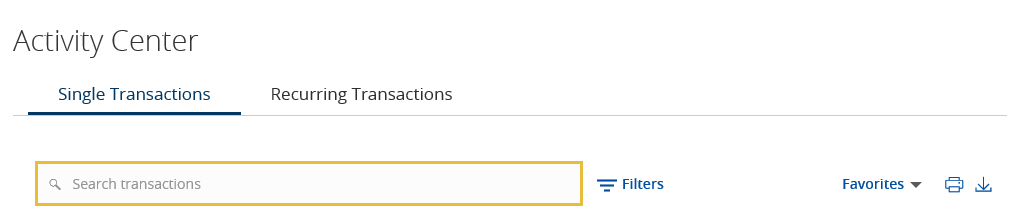
Sorting Transactions
In the Activity Center, the column headings indicate the sort order. To sort, look for the column indicated by a triangle icon. The direction of the triangle icon specifies ascending or descending sort order.
To sort transactions, click or tap one of the following column headings to change the sort order:
- Created
- Status
- Approvals
- Transaction Type
- Account
- Amount
Tip: Click the column again to alternate the sort order between ascending and descending.
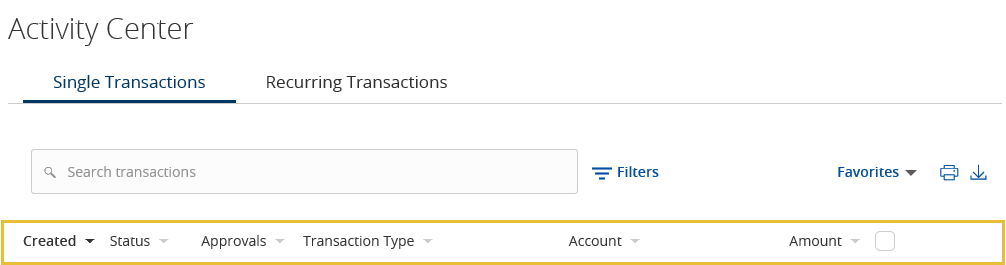
Filtering Transactions
The Single Transactions and Recurring Transactions filter panels include the following options to help narrow down your search:
- Transaction Type - All, ACH Batch, ACH Collection, ACH Passthru, Domestic Wire, EFTPS, Funds Transfer, International Wire, ACH Payroll & Stop Payment (view may vary)
- Status - All, Authorized, Cancelled, Drafted, Failed, On Hold, Pending or Processed
- Account - All or select the specific account to use in the filter
- Created By - This will list the name of the individual who created the transaction
- Start Date to End Date
- Transaction ID - Tracking ID
- Batch ID - ACH Batch ID
- Amount - Use this field to indicate the range for the dollar amount you are searching (min/max)
To Filter Transactions
- From left navigation menu, click or tap Activity Center
- On the Activity Center page, click Filters.
- Using the filter panel select a maximum of six column filters.
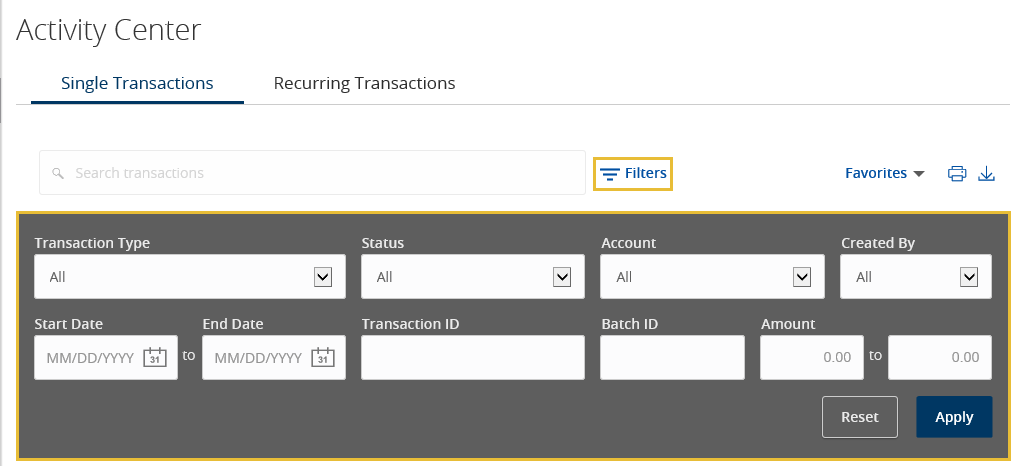
Tip: If you are creating a filter you plan to use frequently, save it to your Favorites before clicking to Apply Filters. View "To Save a Favorite Search" for more information.
- Once your selections are made, click Apply and the results will display below.
Saving a Favorite Search
- Once your filters are set on Activity Center page, you can add this search to your Favorites.
- Click or tap the Favorites drop-down list.
- Then, click or tap the Save as New to save this search.
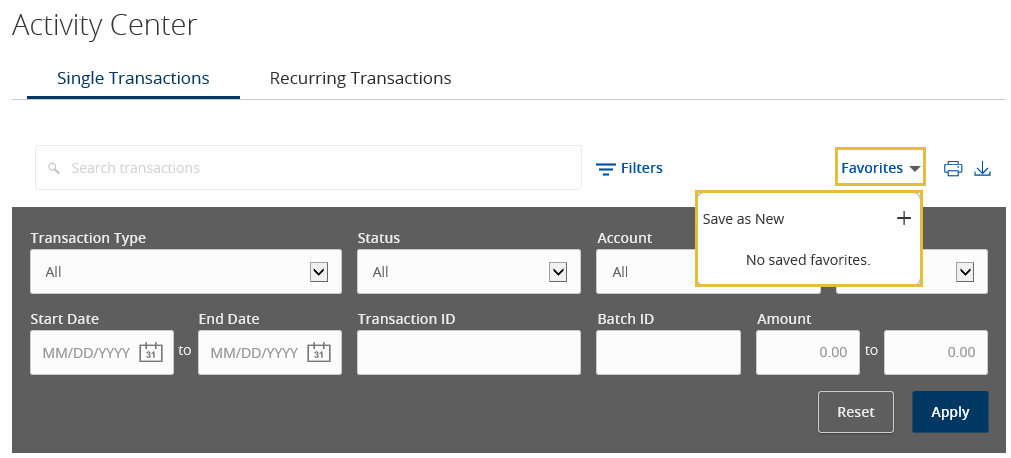
- In the Save as Favorite window, enter a nickname for the favorite search and click or tap Save.
- The search result is saved under the Favorites drop-down list and can be accessed at any time.
To repeat a favorite search, click or tap Favorites and then click or tap the favorite search you want to use.
Viewing Transaction Details
On the Activity Center page, the details that appear may vary depending on the type of transaction, but will always include the following:
- Created
- Status
- Approvals
- Transaction Type
- Account
- Amount
Status Definitions
- Authorized - When an eligible approver approves the payment, the payment is scheduled for processing.
- Failed - Authorized transactions that did not get processed.
- Processed - When a transaction moves from a drafted status to approved.
- Cancelled - Transactions that you do not want processed.
- Drafted - When a user drafts a payment, it appears in the Pending list on the Payments page. It also appears on the Activity Center page.
The details can also include other information specific to the transaction type.
To View Transaction Details
- In the left navigation menu, click or tap Activity Center.
- Complete one of the following:
- Click or tap Single Transactions to view a single transaction.
- Click or tap Recurring Transactions to view a recurring series of transactions.
- Browse to locate the transaction you want to view, then click or tap the transaction. The transaction expands to show the details.
To View an Individual Transactions in a Series
On the Recurring Transactions tab, in the details of a recurring series, click or tap Actions, and then click or tap View transactions in series. View the details of a specific transaction in the series.
Canceling Pending Transactions
Use the Activity Center page to cancel a pending transaction. If you cancel a transaction on the Recurring Transactions tab, all future recurrence of the transaction will also be cancelled. If you cancel a single transaction in a recurring series on the Single Transactions tab, only the single occurrence is cancelled. Please note, a transfer can only be cancelled if the status ID is drafted.
To Cancel One or More Pending Transactions
- From the left navigation menu, click or tap Activity Center.
- Browse or search for the transaction you want to cancel.
- Complete one of the following:
- To cancel a single transaction, click or tap on the Actions drop-down menu and select Cancel.
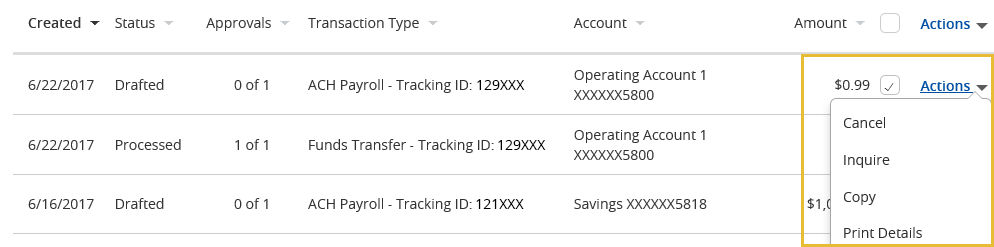
- To cancel multiple transactions, click or tap on the checkbox next to the Amount for each transaction you want to cancel, then click or tap on the Actions drop-down menu and select Cancel.

- To cancel a single transaction, click or tap on the Actions drop-down menu and select Cancel.
- When prompted, click or tap Confirm to verify the cancellation. The status of the items will change to Cancelled on the Activity Center page.
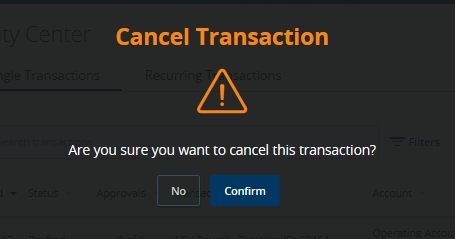
To Cancel All Future Occurrences of a Recurring Payment
- From the left navigation menu, click or tap Activity Center.
- Click or tap Recurring Transactions to view the list.
- In the Actions drop-down list, click or tap Cancel series. A message will appear asking you to confirm the cancellation.
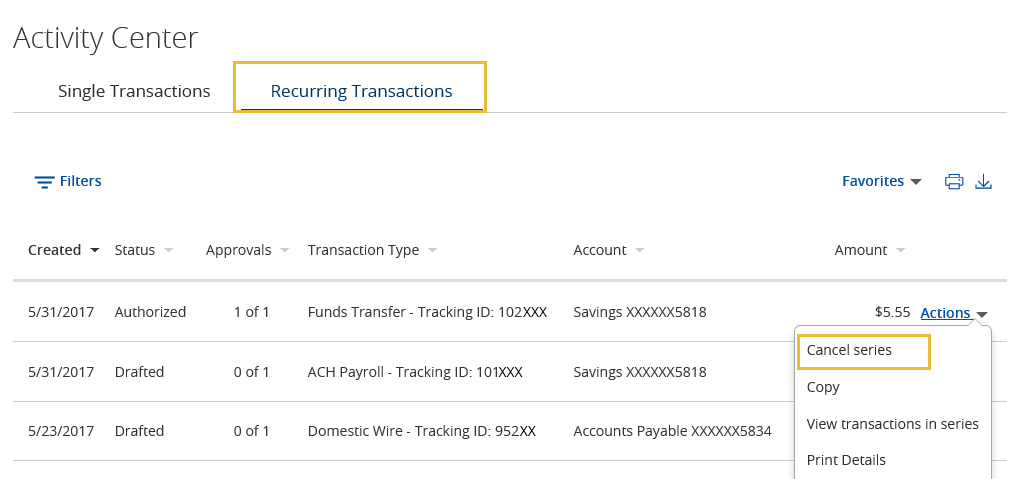
- Click or tap one of the following:
- No - will return you to previous screen
- Confirm - will process your request. A confirmation page will appear showing the transaction was successful.
- Click or tap Continue to return to Activity Center.
Approving Payments
A drafted payment must be approved before it is processed. When a user drafts a payment, it appears in the sidebar under the Approvals Required notification box. You can also access transactions pending approval by clicking on the Activity Center.
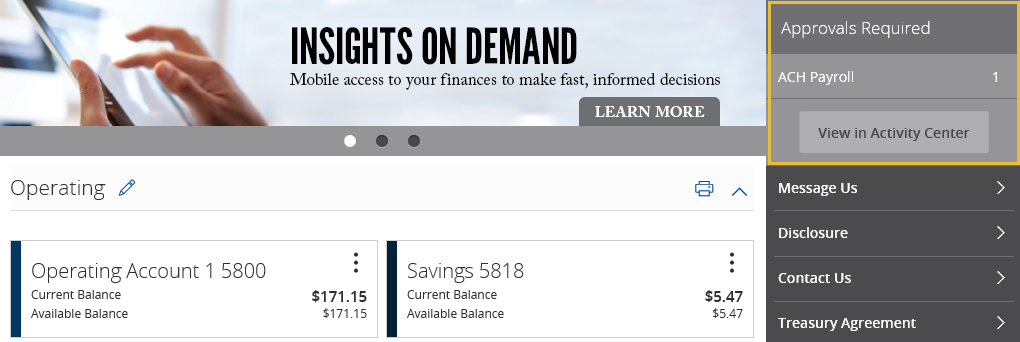
To Approve Payments
- From the left navigation menu, click or tap Activity Center or click or tap View in Activity Center on the approvals widget located on the sidebar.
Tip: If you have not set up Favorites, use the filters icon to save items for quick reference and easy access to approve multiple transactions in less time.
- From the Activity Center page, browse or search for the payments you want to approve.
- Do one of the following:
- To approve a single payment, click or tap the Actions drop-down list in the row of the payment you want to approve. Then, click or tap Approve.
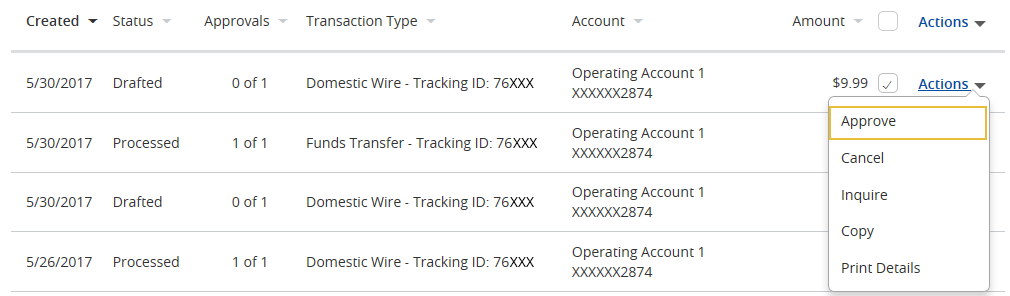
- To approve multiple payments, select the checkbox for each payment, then click or tap the Actions column on the header bar, then select Approve Selected.

- To approve a single payment, click or tap the Actions drop-down list in the row of the payment you want to approve. Then, click or tap Approve.
- When prompted, click or tap Confirm to verify the approval. A message will confirm the approval.
- Click or tap Close. The status of the item will change to Authorized on the Activity Center page.
Copying a Transaction
Use the Activity Center page to make a copy of an existing transaction. When you copy a transaction, a new transaction of the same type appears, with the fields already filled.
To Copy a Transaction
- In the left navigation menu, click or tap Activity Center, the Activity Center page appears.
- Browse or search for the transaction you want to copy.
- Click or tap Actions and then click or tap Copy.
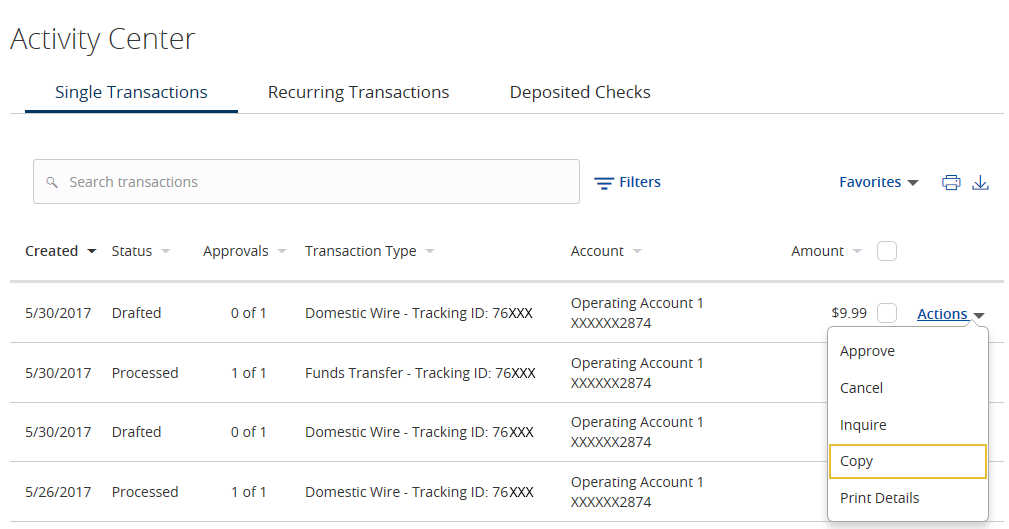
- Make any needed changes to the transaction.
- When you are satisfied with your changes, click or tap the Submit button to process the new transaction. The new transaction will appear in the Activity Center.
Approval Pending Notifications
To Notify an Approver about a Pending Transaction
- From the left navigation menu, click or tap Move Money then select ACH/Wire Transfer.
- Select an option in the New Payment list.
- Fill out the payment information on the Payments page. Then click Draft.
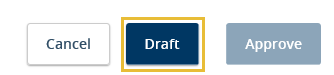
- The drafted screen appears, click Notify on Approval
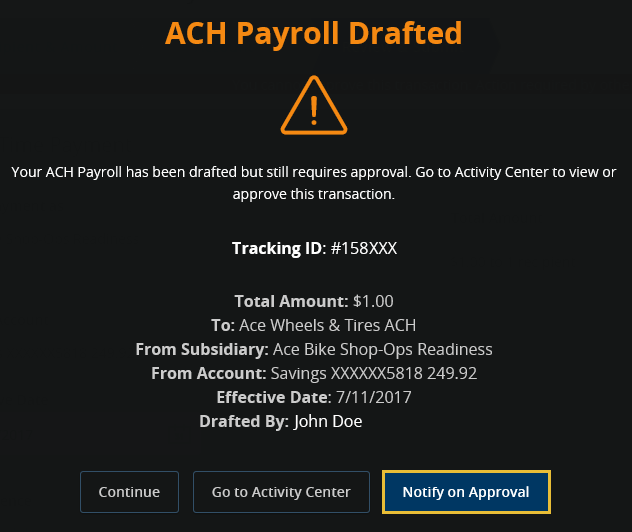
- A Notify Users window appears. Complete the following:
- Enter a confirmation email (optional)
- Enter a time for the notification
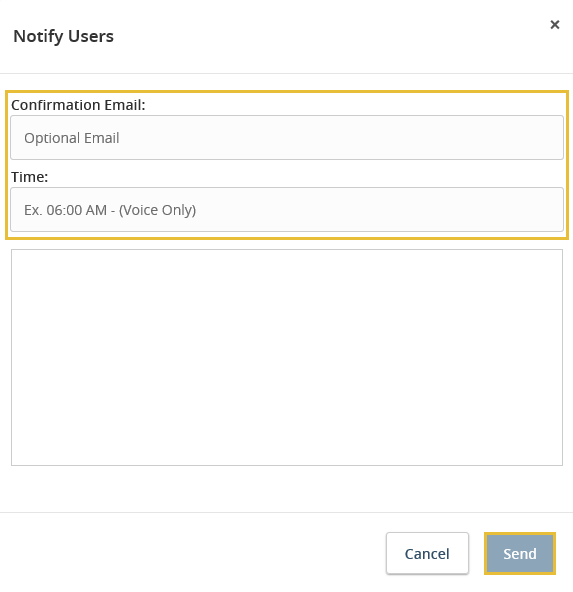
- Once complete, click or tap Send. You will receive a notification when the drafted transaction has been approved.
Sending a Secure Message About a Transaction
While viewing the details of a transaction, you can send a secure message about the transaction. To send a secure message about a transaction:
- From the left navigation menu, click or tap Activity Center.
- Browse or search for the transaction that you want to attach a message.
- Click or tap Actions and then click or tap Inquire. The message automatically includes information to identify the transaction. You do not need to add transaction details to the message.
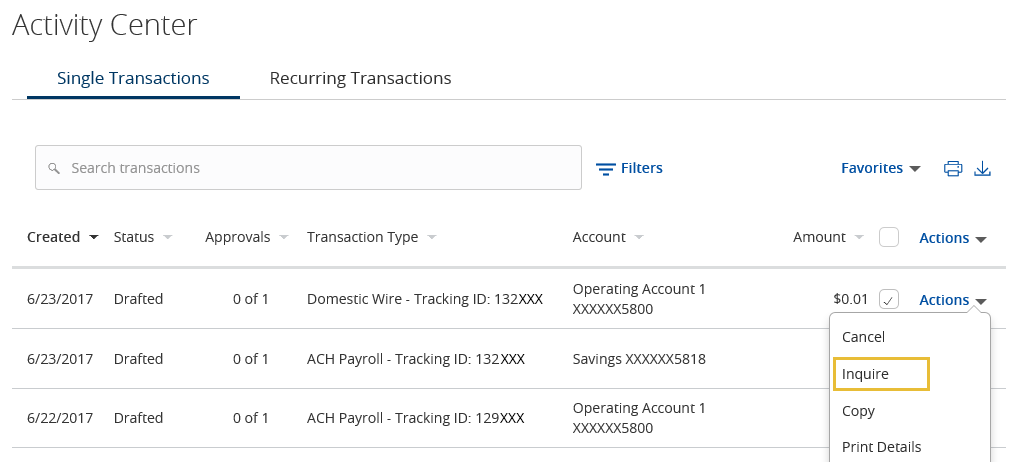
- Click or tap in the Message field and enter your message.
- (Optional) Click the attach file icon. In the open dialog box, select a file to attach to the message and click Open. The maximum file size is 4 MB (files cannot be attached from the mobile app).
- Then, click or tap Send. The message page will appears with your new message.
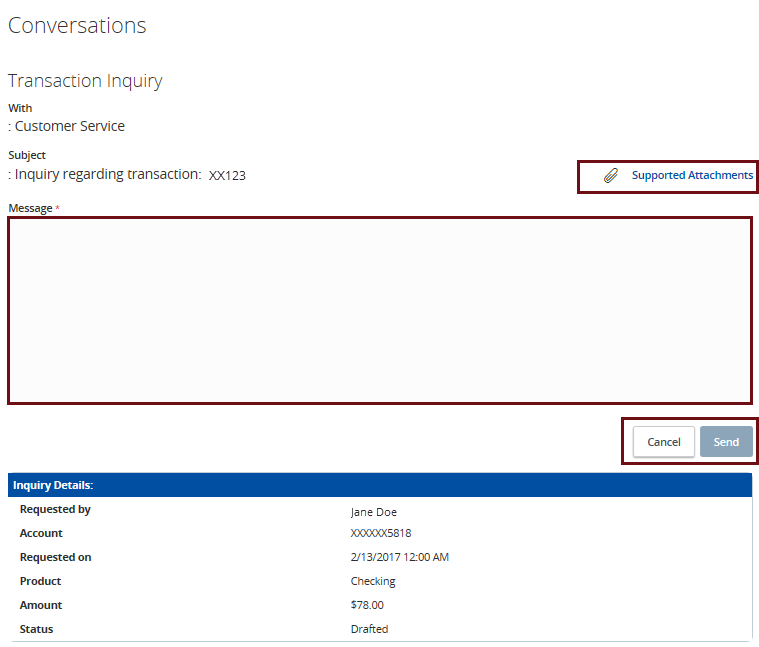
Printing a Transaction
- From the left navigation menu, click or tap Activity Center.
- Browse or search for the transaction that you want to print.
- Click or tap Actions and then click or tap Print Details.
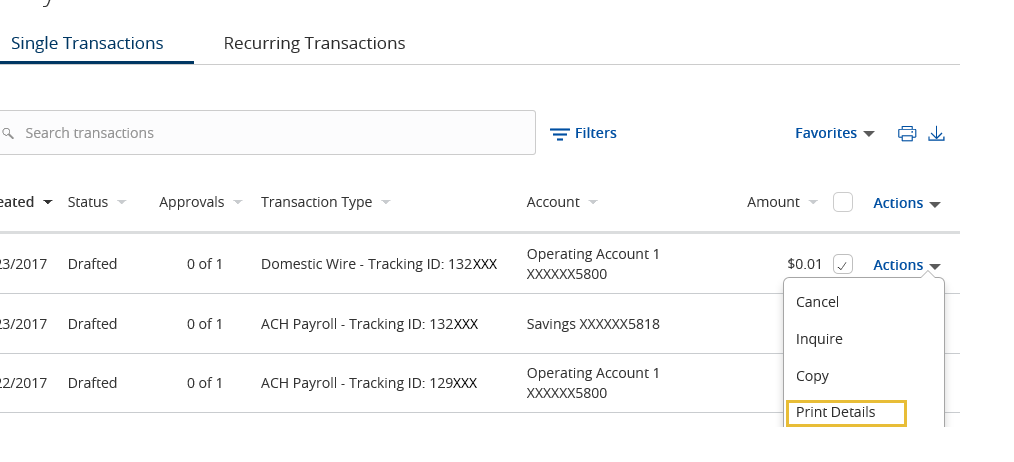
- When the print options appear, select the appropriate printer and click Print.
Note: To print all transactions, click the Print icon and select your desired printer and click Print.
![]()
Exporting a Transaction
- From the left navigation menu, click or tap Activity Center.
- Select an individual transaction or click or tap the Export icon to select all transactions
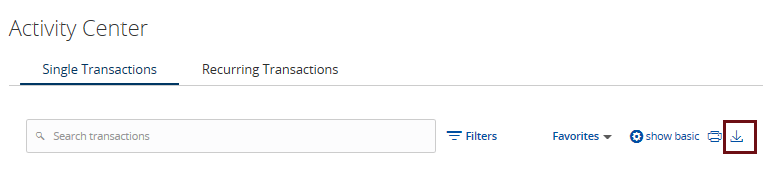
- Once the Retrieving Transactions screen appears, click Continue.
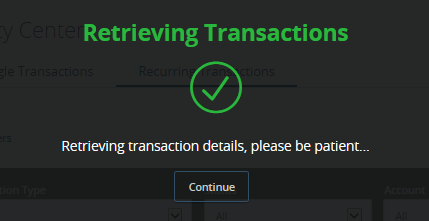
- Depending on the transactions in the Activity Center, a Transaction Export screen appears with the option to download the transactions
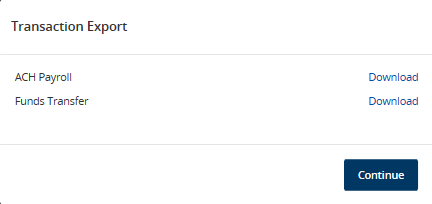
- Click the download hyperlink for the transaction type you want to export, then click Continue when you have completed the requested downloads. Your request will be provided in CSV format.