User Settings
The 5 features below are available to all BankNow users:
Table of Contents: |
Alerts
To view our Alerts page, click here.
Home Page Preferences
Users can select / deselect short-cuts on the Home Page to simplify access to frequently used functionality.
Boxes highlighted in blue are activated, white deactivated. Simply click on the box to toggle on/off
Note: Users will see different options bases on their individual entitlements.
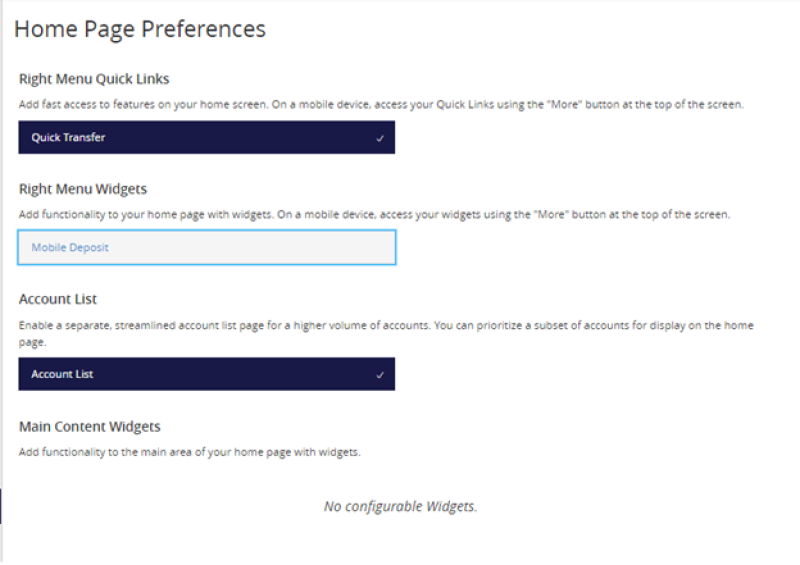
Account Preferences
Use the Account Preferences page to create account display names (nicknames) for each of your accounts and arrange the order in which your accounts are displayed on the Home page.
Use the search bar to search by account name, nickname, account number or product type.

Changing Cash Position Display View
- From the left navigation menu, click or tap Settings, then Account Preferences.
- Click or tap the Account you want to create or edit the display name (nickname).
- Click or tap the edit icon next to the account name or click or tap Edit Account Nickname.
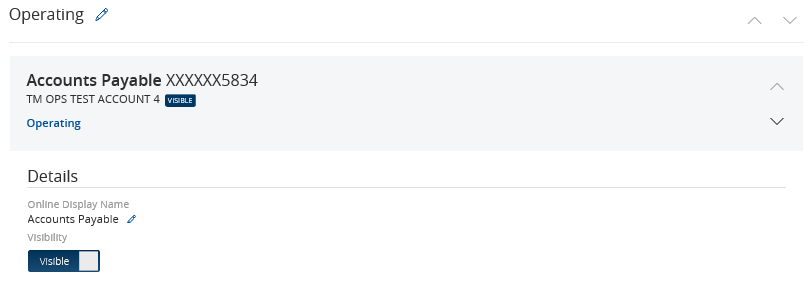
- Click or tap the check mark to submit the change or X to cancel.
To change the order of your accounts, use the up and down arrows on the right hand side to change the order of your accounts.
Tip: Click or tap the Visible button to make the account visible or invisible on the Account Dashboard page.
Security Preferences
Security Preference Overview
You can update your Security Preferences so long as the device you are using is registered.

Changing A Password
You can change your account password for desktop version of BankNow Treasury Services and the mobile banking app. The password is the same for both.
To change an account password:
- From the left navigation menu, click or tap Settings.
- In the Settings list, click or tap Security Preferences. The Security Preferences page will appear.
- Click or tap Change Password. The Change Password page will appear.
- Enter your existing password in the Old Password field.
- Enter your new password in the New Password field.
- Re-enter the new password in the Confirm New Password field.
- Click or tap Change Password to submit the change.
Changing Secure Delivery Contact Information
You can change your secure delivery method and contact information to be used for Secure Access Code delivery for BankNow® Treasury Services.
To Change your Secure Delivery Contact Information
- From the left navigation menu, click or tap Settings.
- In the Settings list, click or tap Security Preferences. The Security Preferences page will appear.
- Click or tap Secure Delivery. The Secure Delivery Contact Information page will appear.
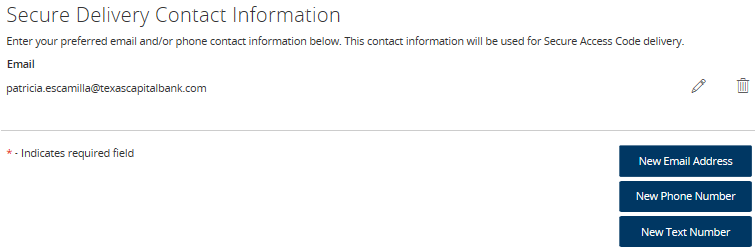
- Do one of the following:
- Use the edit icon () to cancel the request.

- Use the delete icon () to delete your current preferred email and/or phone contact information. A confirmation page will appear.
- Use the New Email Address to create a new email address. Click the Save icon () to cancel the request.
- Use the New Phone Number to create a new phone number. Click the Save icon () to cancel the request.

- Use the New Text Number to create a new text number. Click the Save icon () to cancel the request.
- Use the edit icon () to cancel the request.
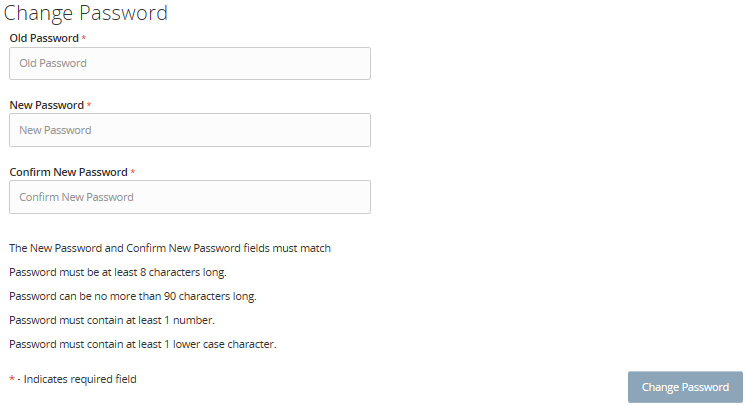
Note: You are unable to use a similar or previous password.
Accessibility
A high contrast mode is available to improve usability in different light conditions.
| High Contrast Mode OFF | High Contrast Mode ON |
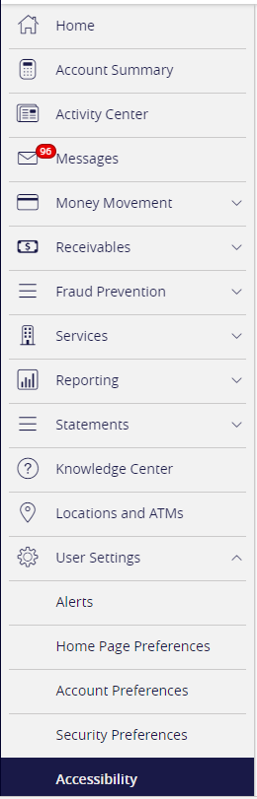 |
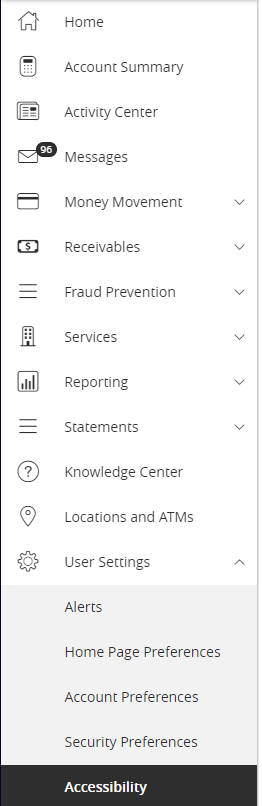 |